- Продукты Revit
- Рисование гибкой трубы
- Продукты Revit
- Видеоролик «Отображение осевых линий для воздуховода круглого сечения»
- Транскрипт
- Шпаргалка Revit: как настраивать отображение модели
- Базовые правила организации файла и рабочего процесса
- Создавать стили линий
- Настраивать вес линий
- Настраивать толщину линий
- Создавать новые образцы линий
- Поворачивать текстуры
- Настраивать видимость и графику
- Продукты Revit
- Рисование вертикальных труб
- Продукты Revit
- Общие проблемы с видимостью и отображением графики
- Не видны объекты
- Объекты отображаются в полутонах
- Объекты кажутся неправильно построенными
- Неправильное отображение марок фасадов и разрезов
- Не видны линии сетки или опорные плоскости
- Параметры графического адаптера
Продукты Revit
Не удалось извлечь оглавление
Рисование гибкой трубы
Автор:
Приступая к работе над планом трубопровода, необходимо указать настройки трассировки, которые будут использоваться по умолчанию для типа трубы, размещаемой на плане. Если настройки трассировки еще не заданы, обратитесь к разделу Определение параметров трассировки для труб.
- В окне «Диспетчер проекта» разверните раздел «Виды (все)»
«Планы этажей» и дважды щелкните на виде для системы трубопроводов.
- Выберите вкладку «Системы»
панель «Сантехника и трубопроводы»
«Гибкий трубопровод».
- В списке «Выбор типа» выберите тип гибкой трубы.
- На панели параметров укажите параметры компоновки.
- Щелкните вкладку «Размещение трубы»
панель «Инструменты размещения» и выберите параметры размещения.
- Убедитесь в том, что на ленте выбран режим
«Марки при размещении», обеспечивающий автоматическое нанесение марок труб. Затем на панели параметров задайте следующие параметры маркировки.
| Цель | Действия |
|---|---|
| Изменение ориентации марки. | Установите переключатель в положение «Горизонтально» или «Вертикально». |
| Загрузка дополнительных марок. | Нажмите «Марки» |
| Размещение линии выноски между маркой и трубой. | Установите флажок «Выноска». |
| Изменение длины выноски по умолчанию | Введите значение в текстовом поле справа от флажка «Выноска». |
Некоторые компоненты имеют по несколько соединителей, которые отображаются один над другим. При рисовании гибкой трубы из составного соединителя откроется диалоговое окно «Выбор соединителя», которое позволяет выбрать требуемый соединитель.
Переходы и тройники добавляются к сегменту автоматически.
Для гибких труб на виде с невидимыми линями отображаются осевые линии. При работе с соединительными деталями трубопроводов можно переопределить осевую линию по умолчанию. Для этого можно изменить семейство, добавить линию модели и присвоить осевой линию эту подкатегорию.
По умолчанию осевые линии отключаются в шаблонах для США.
Продукты Revit
Не удалось извлечь оглавление
Видеоролик «Отображение осевых линий для воздуховода круглого сечения»
Автор:
Изменение свойств отображения с целью отобразить осевые линии для воздуховода круглого сечения.
В этом видеоролике представлены сведения по следующим операциям.
- Изменение свойств отображения для воздуховода и фитингов воздуховода с целью отобразить осевые линии.
- Отображение осевых линий для сложных фитингов.
Транскрипт
Для таких элементов MEP, как воздуховод круглого сечения, можно включить отображение осевых линий на плане с невидимыми линиями и видах фасадов. Осевые линии не отображаются для воздуховодов овального или прямоугольного сечения и недоступны в 3D-видах.
Чтобы отобразить осевые линии для воздуховода, измените свойства отображения воздуховодов и фитингов воздуховодов в диалоговом окне «Переопределения видимости/графики». Чтобы переопределить осевую линию по умолчанию для сложных фитингов, можно отредактировать семейство, добавить линию модели, которая представляет осевую линию геометрии фитинга, и назначить ее подкатегорию для осевой линии.
Осевые линии также можно включить для трубопроводов и коробов.
Шпаргалка Revit: как настраивать отображение модели
Базовые правила организации файла и рабочего процесса
Анна Квятковская, Анна Саморукова
Шпаргалки об азах работы в Revit помогут пользователям со стажем освежить знания, а новичкам — узнать про основы грамотного моделирования. Этот выпуск о том, как настроить видимость и графику в модели.
Скачайте, распечатайте и положите на видное место!
Создавать стили линий
В Revit можно создать линии с новыми стилями в дополнение к стандартным, задав толщину, цвет и образец линии:
eng.: Manage → Additional Settings → Line Styles.
рус.: Управление → Дополнительные параметры → Стили линий.
Изменения ранее созданных линий влияют на все виды в проекте.
Настраивать вес линий
Изменение толщины линий при помощи инструмента Visibility / Graphics или создание нового стиля линии в Line Styles основано на индексе толщины от 1 до 16 пунктов.
Каждому из индексов можно присвоить разную толщину в зависимости от масштаба: так в разных масштабах толщина линий будет отображаться корректно, и линии не будут выглядеть ни слишком тонкими, ни слишком жирными.
eng.: Manage → Additional Settings → Line Weights.
рус.: Управление → Дополнительные параметры → Вес линий.
Изменения влияют на толщину линий во всём проекте.
Настраивать толщину линий
В Revit по умолчанию включен режим Thin Line / «Тонкие линии»: в нём на всех видах линии отображаются тонкими. Это удобно для работы с цифровым пространством: видны все пересечения и линии привязки.
Отключить этот режим и видеть толщины линий так, как они будут выглядеть на печати корректно:
eng.: View → Graphics → Thin Lines.
рус.: Вид → Графика → Тонкие линии.
Другой путь — использовать комбинацию клавиш TL или переключить режим через панель быстрого доступа.
Создавать новые образцы линий
В Revit можно создать новые образцы линий или отредактировать уже существующие — настроить длину штрихов и расстояние между ними, а затем сохранить новый образец линии:
eng.: Manage → Additional Settings → Line Pattern → New / Edit.
рус.: Управление → Дополнительные параметры → Образцы линий → Создать / Изменить.
Созданные образцы затем можно использовать при создании линий с новыми стилями:
eng.: Manage → Additional Settings → Line Styles → Колонка Line Pattern.
рус.: Управление → Дополнительные параметры → Стили линий → Колонка «Образец линий».
Поворачивать текстуры
Ориентацию текстуры и штриховки в Revit можно изменить. Это может понадобиться, если элемент модели повернут или имеет скошенный угол, и текстура или штриховка должна быть ему параллельна, а также если одна и та же текстура присвоена вертикальным и горизонтальным плоскостям.
Чтобы команда сработала, н еобходимо правильно настроить материал — недостаточно только присвоить объекту текстуру, нужно задать объекту штриховку:
eng.: Manage → Materials → Material Browser → Выбрать нужный материал → Graphics → Surface pattern → Foreground → Pattern → Pattern Type → Model → задать образец штриховки, соответствующий материалу.
рус.: Управление → Материалы → Диспетчер материалов → Выбрать нужный материал → Графика → Штриховка поверхности → Передний план → Образец → Тип штриховки → Моделирующий → задать образец штриховки, соответствующий материалу.
После этого изменить неправильную ориентацию текстуры на стене или на полу можно с помощью инструмента Rotate:
eng.: Visual Style → Hidden lines → переключая клавишу Tab, выбрать линию штриховки с нужным направлением → Rotate → развернуть текстуру под нужным углом.
рус.: Панель управления видами → Визуальный стиль → Скрытые линии → переключая клавишу Tab, выбрать линию штриховки с нужным направлением → Изменить → Повернуть → развернуть текстуру под нужным углом.
Настраивать видимость и графику
Видимость и графическое отображение настраиваются для каждого семейства целиком — для категорий модели (то есть 3D-отображений семейств) и аннотаций (2D-отображений):
eng.: View → Graphics → Visibility/Graphics→ кликнуть Override на необходимой категории.
рус.: Вид → Графика → Видимость/графика → кликнуть «Переопределить» на необходимой категории.
Важно помнить, что выбранные параметры применяются только для одного вида. Чтобы распространить их на другие виды, необходимо создать шаблон:
eng.: View → Graphics → View Templates → Create Template from Current View → Name → ввести имя шаблона.
рус.: Вид → Графика → Шаблоны видов → Создать шаблон на основе текущего вида → Имя → ввести имя шаблона.
Чтобы применить графику шаблона к другим видам, необходимо перейти на нужный вид:
eng.: View → Graphics → View Templates → Apply Template Properties to Current View → выбрать нужный шаблон.
рус.: Вид → Графика → Шаблоны видов → Применить свойства шаблона к текущему виду → выбрать нужный шаблон.
Продукты Revit
Не удалось извлечь оглавление
Рисование вертикальных труб
Автор:
Рисование вертикального сегмента трубы на виде в плане производится путем изменения значения смещения на панели параметров в процессе рисования сегмента.
Для придания уклона всей системе или частям системы используется редактор уклонов. См. раздел Работа с редактором уклонов.
При применении больших значений уклона зачастую проще рисовать трубопровод под требуемым углом на разрезе или на фасаде. См. разделы Рисование трубы на фасаде и Рисование трубы на разрезе.
От существующего сегмента трубы
- Выберите вкладку «Системы»
панель «Сантехника и трубопроводы»
«Труба» или
«Трубопровод по осевой».
- В списке Выбор типа укажите тип трубы.
- При необходимости в категории «Механическое оборудование» палитры свойств укажите «Тип системы».
- В области рисования щелчком мыши укажите начальную точку трубы.
- Щелкните вкладку «Размещение трубы»
панель «Инструменты размещения» и выберите параметры размещения.
- На панели параметров задайте другое смещение и нажмите кнопку «Применить», затем «Изменить».
Автоматически создается вертикальный сегмент от точки, заданной первоначальным смещением, до точки, заданной новым смещением.
Автоматически создается вертикальный сегмент от точки, заданной первоначальным смещением, до точки, заданной новым смещением. Затем можно рисовать горизонтальные сегменты, продолжающие участок трубы на новой высоте, или нажать кнопку «Изменить», чтобы добавить только вертикальный сегмент.
Углы для фитингов вычерчиваются в соответствии с параметром «Углы» в окне «Настройки систем ОВиВК».
Для труб на виде с невидимыми линиями отображаются осевые линии. При работе с соединительными деталями трубопроводов можно переопределить осевую линию по умолчанию. Для этого можно изменить семейство, добавить линию модели и присвоить осевой линию эту подкатегорию.
По умолчанию осевые линии отключаются в шаблонах для США.
При рисовании трубы от компонента с несколькими составными соединителями откроется диалоговое окно «Выбор соединителя», в котором можно выбрать требуемый соединитель.
Продукты Revit
Не удалось извлечь оглавление
Общие проблемы с видимостью и отображением графики
Автор:
Выявите и устраните часто возникающие проблемы с видимостью и графическим отображением элементов на виде.
Обычно если объект не отображается на виде либо отображается не так, как предусмотрено, проблема состоит в неправильной настройке видимости. Попытайтесь воспроизвести ошибку в новом пустом проекте. Такая процедура может помочь изолировать многие перекрывающиеся проблемы видимости, возникающие при поэтапном распределении объектов и при создании семейств.
Не видны объекты
Чтобы выяснить, почему объекты не видны на виде, используйте этот контрольный список.
Объекты отображаются в полутонах
Если целая категория объектов, для которых не задано отображение в полутонах, отображается полутонами, попытайтесь изменить категорию для вида. Параметр «Категория» определяет способ отображения различных категорий объектов на видах, характерных для различных разделов («категорий») проекта. См. раздел Диалоговое окно управления видимостью и отображением графики
Также установите флажок «Координация» для отображения линий всех объектов сплошными, без полутонов. См. раздел Свойства вида.
Объекты кажутся неправильно построенными
Чтобы обновить и перестроить текущее изображение, вырежьте объект из вида, а затем выполните его вставку с выравниванием на то же место. Такая операция приводит к обновлению и устраняет неполадки построения геометрии отдельных экземпляров.
Неправильное отображение марок фасадов и разрезов
Для устранения неполадок с отображением марок фасадов и разрезов попытайтесь выполнить следующие действия.
- Уменьшите масштаб вида на чертеже. См. раздел Назначение масштаба вида.
- Для масштабов грубее определенного значения измените значение параметра «Скрыть» для экземпляра фасада или разреза. См. разделы Видимость марок разрезов и Скрытие марок фасадов.
- Следует проверить категорию текущего вида, а также видов, марки которых не отображаются. См. раздел Категория вида.
Не видны линии сетки или опорные плоскости
Выполните следующие действия, чтобы устранить проблемы, связанные с отображением линий сетки и опорных плоскостей.
- Линии сетки и опорные плоскости должны быть перпендикулярны виду, на котором они отображаются. Чтобы видеть их, перейдите на соответствующий фасад или вид в плане. См. раздел Диспетчер проекта.
- Линии сетки и опорные плоскости должны находиться ниже секущей плоскости вида, на котором они отображаются. Убедитесь в том, что секущая плоскость в секущем диапазоне не установлена слишком низко. См. раздел Изменение секущего диапазона.
Параметры графического адаптера
В некоторых случаях на графику вида может определенным образом влиять конфигурация графического адаптера или соответствующие драйверы. На вкладке «Оборудование» диалогового окна «Параметры» можно просмотреть информацию о графическом адаптере и текущем драйвере для него.
В диалоговом окне «Параметры» можно также изменить значение параметров «Использовать аппаратное ускорение» (на вкладке «Оборудование») и «Применить сглаживание линий» (на вкладке «Графика»). Закройте и повторно откройте файл, чтобы проверить, устранены ли проблемы графики в результате этих изменений.


 «Планы этажей» и дважды щелкните на виде для системы трубопроводов.
«Планы этажей» и дважды щелкните на виде для системы трубопроводов. «Гибкий трубопровод».
«Гибкий трубопровод». «Марки при размещении», обеспечивающий автоматическое нанесение марок труб. Затем на панели параметров задайте следующие параметры маркировки.
«Марки при размещении», обеспечивающий автоматическое нанесение марок труб. Затем на панели параметров задайте следующие параметры маркировки. 

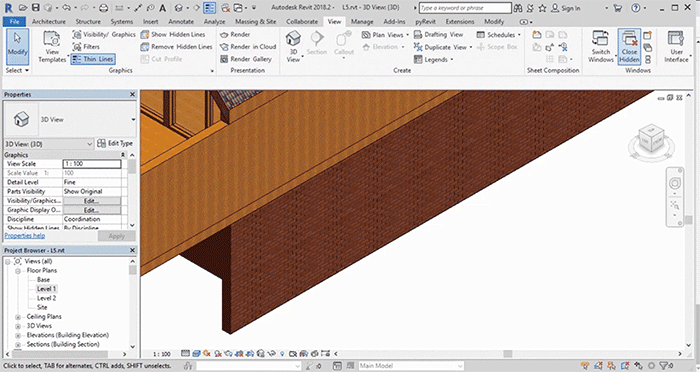
 панель «Сантехника и трубопроводы»
панель «Сантехника и трубопроводы»  «Труба» или
«Труба» или  «Трубопровод по осевой».
«Трубопровод по осевой».