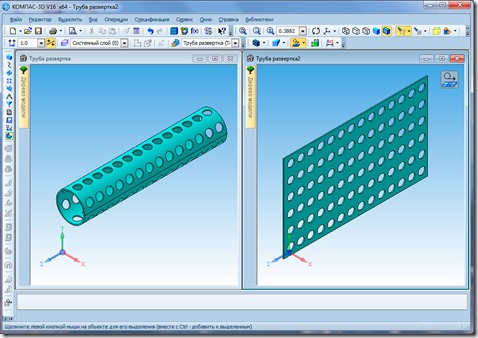- Как построить развертку в КОМПАС
- Как сделать
- Развертка на примере усеченного конуса
- Построение развертки усеченного конуса, выполненного листовым телом
- Построение развертки усеченного конуса с помощью приложения
- Построение развертки трубы
- Как сплющить трубу в компас 3d
- Как сделать сварной шов в компас 3d
- Обозначение швов сварных соединений в Компас-3D
- Каталог: Сварные швы. Машиностроительное приложение для КОМПАС-3D
- КОМПАС-3D V16.1: сварка в 3D, 10-кратный прирост скорости в Валах и совершенно новые Трубопроводы
- Выноска сварного соединения
- Урок 12. Чертеж сварного соединения
- Создание сборки
- Сборочный чертеж сварного соединения
- Работа со спецификацией
- Синхронизируем позиции
- Обозначение сварных швов на чертеже.
Как построить развертку в КОМПАС
Построение развертки — важный момент работы с листовыми телами. Важно освоить способы получения развертки в автоматическом режиме, чтобы не строить её в КОМПАС геометрическими примитивами.
Как сделать
КОМПАС позволяет автоматически получить развертку несколькими способами:
- если построено листовое тело командами с панели «Листовое моделирование». Например, команды «Листовое тело» или обечайка;
- использовать приложение Оборудование: Развертки.
Развертка на примере усеченного конуса
Развертку конуса можно получить автоматически используя приложение Оборудование: Развертки, либо построить конус листовым телом и развернуть его. Рассмотрим оба способа.
Построение развертки усеченного конуса, выполненного листовым телом
- Создадим эскиз на плоскости XY (кликнуть левой кнопкой мыши на плоскость XY и выбрать из всплывающего меню команду «Создать эскиз»);
- Построим в эскизе окружность произвольного диаметра с центром в начале координат
- Выйдем из эскиза кликнув по индикатору режима и создадим смещенную от XY плоскость. Расстояние выберем любое.Команда»Смещенная плоскость»размещена на инструментальной панели «Вспомогательные объекты» (размещение команды показано на рисунке). После вызова команды необходимо кликнуть по плоскости XY и задать расстояние на Панели параметров, после чего подтвердить создание плоскости командой «Создать объект»
- Создаем на смещенной плоскости эскиз, в эскизе выполняем построение окружности произвольного диаметра с привязкой центра к началу координат (аналогично пунктам 1-2). Выходим из эскиза кликнув левой кнопкой мыши по индикатору режима. В итоге деталь должна иметь следующий вид:
- Строим усеченный конус командой «Линейчатая обечайка», которая расположена на панели «Элементы листового тела» в наборе «Листовое моделирование».Запустив команду указываем Эскиз1 и Эскиз2, можно указать их в дереве, можно просто кликнуть по окружностям в окне модели. Также требуется задать толщину стенки усеченного конуса на Панели параметров. Для подтверждения создания тела нажимаем кнопку «Создать объект»
- Усеченный конус построен, теперь необходимо выполнить его развертку. Для этого воспользуемся командой «Развернуть» с Панели быстрого доступа. После вызова команды кликнем по конической грани и нажмем «Создать объект»
. Перейти от развертки к усеченному конусу можно отжав режим развертка
- Остается перенести данную развертку с 3D в чертеж. Для этого создаем новый документ чертеж. Заходим по пути: Главное текстовое меню — Вставка — Вид с модели — Вид с модели…Указать деталь с разверткой (обязательно файл с деталью сохранить, иначе он не появится в списке). Поставить на Панели параметров галочку «Развертка». В результате будет построен вид с разверткой.
Построение развертки усеченного конуса с помощью приложения
Приложение Оборудование: Развертки позволяет построить развертку деталей имеющих форму:
- усеченного цилиндра;
- прямого кругового конуса;
- усеченного прямого кругового конуса;
- кругового конуса, усеченного не параллельно основанию;
- наклонного кругового конуса, усеченного параллельно основанию;
- тройников;
- перехода с прямоугольного сечения на круглое;
- труб прямоугольного и многоугольного сечения;
- отводов.
Строить развертки поверхностей, имеющих форму типа:
Приложение Оборудование: Развертки входит в Машиностроительную конфигурацию КОМПАС и приобретается отдельно от базового КОМПАС. Если Машиностроительная конфигурация на Вашем компьютере установлена, требуется подключить Приложение. Для этого нужно зайти по пути: Главное текстовое меню — Приложения — Конфигуратор — раскрыть в списке раздел Оборудование — выделить строку Оборудование:Развертки и нажать на ссылку «Подключить»
После подключения Приложение появится в наборе инструментальных панелей. Нужно будет выбрать панель Оборудование: Развертки и на панели выбрать тип объекта, развертку которого мы хотим получить.
Построим развертку усеченного конуса, также как в первом примере. Выберем команду «Патрубок конический тип 1». На Панели параметров задаем данные по усеченному конусу: 2 диаметра и высоту и нажимаем «Создать объект»
Откроется окно записи файла в котором нужно указать имя документа
Получаем чертеж развертки с размерами:
Построение развертки трубы
Построение развертки трубы можно выполнить по аналогии с построением развертки усеченного конуса:
- построив трубу листовым телом;
- построив развертку Приложением Оборудование: Развертки
Если использовать первый способ, то усеченный конус мы строили командой «Линейчатая обечайка», а трубу нужно строить командой «Обечайка»
В остальном все очень похоже. Также создается эскиз на любой из системных плоскостей, например, на XY. Строится окружность. Запускается команда «Обечайка», указывается длина трубы и толщина стенки. Чертеж развертки получается опять же по аналогии с пошаговым описанием получения развертки усеченного конуса.
Если использовать способ с Приложением Оборудование: Развертки, но там понадобится команда «Патрубок цилиндрический тип 3». Указываются параметры трубы и получается развертка в автоматическом режиме.
Как сплющить трубу в компас 3d
Сегодня в видеоуроке мы будем создавать трубу, как листовое тело, с толщиной стенки 2 мм. После выполним развертку данной трубы.
Недавно я записывал видео, в котором создавал Перфорированную трубу в КОМПАС-3D. Многие спрашивали, как создать развертку трубы. Дело в том, что труба была создана, как твердотельная модель, развертку можно выполнять только у листовых тел. В связи с этим я записал новое видео, где труба будет создана, как листовое тело.
Для начала создадим первый эскиз на плоскости XY. На панели Геометрия запустим команду Дуга, построим дугу с центром в начале координат, начальный угол 0°, конечный угол 359,9°, укажем радиус дуги 30мм. На панели Элементы листового тела запустим команду Листовое тело. На панели свойств выберем Обратное направление, расстояние 300мм, толщина стенки 2 мм, параметр наружу.
Померяем зазор, который получился в трубе после создания листового тела. На панели Измерения и диагностика (3D) запустим команду Расстояние и угол. Укажем две кромки, и получим расстояние между ними 0,052 мм. Зазор очень маленький, на дальнейшее построение не повлияет.
Создадим вспомогательную касательную плоскость, на этой плоскости создадим эскиз в виде отверстия Ø15 мм, укажем необходимые размеры для ориентации эскиза. Затем на панели Элементы листового тела запустим команду Вырез в листовом теле, параметр – на глубину, по умолчанию 10 мм. После создадим массив этого выреза с помощью команды Массив по сетке. Первый ряд готов.
С помощью команды Массив по концентрической сетке создадим массив ряда отверстий. Ось массива – ось цилиндрической поверхности, количество по кольцевому направлению 6. Зададим параметры развертки, укажем грань, которая будет оставаться неподвижной. После выполним развертку. Далее зададим свойства модели, впишем наименование, выберем цвет детали. Деталь готова. Подробности смотрите в видео.
При переходе по ссылке нажмите Ctrl+S на клавиатуре для скачивания
Не забудьте оставить свой комментарий ниже.
Share the post «КОМПАС-3D. Урок. Труба из листа. Развертка»
Как сделать сварной шов в компас 3d
Обозначение швов сварных соединений в Компас-3D
Вниманию продвинутых студентов и инженеров представлена программа для облегчения обозначения сварных швов на чертежах в Компас-3DV 13 и выше.
По сути, она является библиотекой. Чтобы начать с ней работу необходимо проделать следующее:
1. Скачать файл программы в архиве здесь ;
3. Не запуская Компас-3D установить программу, которую вы уже скачали;
5. Создать новый 2D документ, например «Чертеж».
6. Заходим по следующему пути: «Вид» -> «Панели инструментов» -> «Сварка». Кликаем мышкой на «Сварка»
7. Появится следующая панель инструментов:
Каталог: Сварные швы. Машиностроительное приложение для КОМПАС-3D
28 лет с вами 10000 предприятий-пользователей Каталог: Сварные швы Набор приложений для быстрого оформления электронной модели изделия, содержащей сварные соединения.
Если модель или чертеж сварной конструкции насыщены разными сварными швами, не ошибиться при оформлении или редактировании обозначений сварных швов достаточно трудно. Каталог: Сварные швы поможет упростить простановку обозначений в модели и избежать ошибок при указании номеров и количества швов на чертеже. Каталог состоит из следующих приложений:
Оборудование: Сварные соединения
- Обозначение шва и указание его условного обозначения непосредственно в модели. Созданное условное обозначение автоматически передается в чертеж сварной конструкции. Кроме того, в чертеж может быть передана и длина сварного шва. Доступны следующие способы создания условного обозначения в модели: по граням (в этом случае поочередно указываются грани первого и второго объекта для построения между ними сварочного шва); по ребрам (шов строится по указанным в модели ребрам); по точкам (создается условное обозначение контактной сварки);
- Быстрая простановка обозначений сварных швов по ГОСТ возможна за счет диалогового окна, в котором можно выбрать параметры сварки (стандарт, тип, способ и т.д.). При вводе в текущий документ нового обозначения шва автоматически ставится следующий порядковый номер. Возможна вставка обозначения из пользовательского шаблона (набора часто используемых швов).
- Возможность создавать обозначения сварных швов на чертежах в соответствии со стандартами ГОСТ 2.312-72, ISO 2553:1992 (DIN 22553-1997), создавать таблицы сварных швов.
- Проверка обозначений сварных швов текущего документа по ГОСТ перед автоматическим построением таблицы сварных швов в соответствии с выбранным стилем. Проверка позволяет избежать несогласованности в видах обозначений на чертеже, количестве швов и их номерах. Стиль таблицы сварных швов можно выбрать из предлагаемого списка либо создать самостоятельно.
- Вставка в чертеж или эскиз модели конструктивных элементов сварных швов. В диалоговом окне, выбрав параметры нужного соединения можно вставить изображение шва, либо разделки его кромок. Доступны изображения конструктивных элементов швов по ГОСТ 5264-80, ГОСТ8713-79, ГОСТ 14771-76, ГОСТ14806-80.
Условные обозначения сварных соединений
- Указание на чертеже изображения катетов сварных швов и обозначение швов согласно ГОСТ 21.502-2007.
- Возможность настроить тип катета (равносторонний или неравносторонний) и направление скругления (внутрь или наружу). Доступна отрисовка катета и без скругления — в виде треугольника.
- Выбор типа шва при вставке в документ его изображения по ГОСТ 21.502-2007: заводской или монтажный, сплошной или прерывистый — и указать, видимой или невидимой должна быть линия шва. Геометрические параметры изображений швов (длина штрихов, расстояние между штрихами и группами штрихов, тип линий и т. д.) настраиваются пользователем.
Требует для работы: КОМПАС-3D Производитель: АСКОН Где купить? Задать вопрос
kompas.ru
КОМПАС-3D V16.1: сварка в 3D, 10-кратный прирост скорости в Валах и совершенно новые Трубопроводы
Компания АСКОН выпустила обновление КОМПАС-3D V16.1 и три конфигурации к нему. В машиностроительной конфигурации по-настоящему революционные изменения произошли в приложениях Трубопроводы, Валы и механические передачи, Сварные соединения. Приложение Архитектура AC/АР из Строительной конфигурации научилось читать формат IFC. Кабели и жгуты из Приборостроительной конфигурации до 10 раз быстрее строят трассы. И все эти обновления доступны бесплатно всем пользователям КОМПАС-3D V16.
Итак, какие новинки вас ждут после установки обновления.
Базовая конфигурация КОМПАС-3D V16.1 включает в себя исправления ошибок, которые ранее предоставлялись в виде Экспресс-обновлений, а также доработки, реализованные по предложениям пользователей. В частности усовершенствована работа спецификации с многолистовыми документами. Теперь в графе Примечание могут быть указаны либо форматы и количества листов: 2хА4, 2хА3, либо только форматы: А4, А3. Доработан режим предварительного просмотра. Виды чертежей в окне предварительного просмотра теперь могут отображаться упрощенно — габаритными прямоугольниками. Это ускоряет отрисовку чертежей при переходе в предварительный просмотр, особенно, если количество листов велико или виды насыщенны. Доработана запись в формат pdf: можно выбирать границы сохраняемого документа; кроме того, теперь в него попадают и свойства исходного документа КОМПАС.
Машиностроительная конфигурация
Полностью обновлено приложение Оборудование: Трубопроводы. Пользователи получили больше возможноcтей и свободы проектирования, избавившись от неприятных особенностей и ограничений прошлой версии. Моделировать трубопроводы стало удобней, понятней, проще и быстрее. Появился новый, обширный каталог, благодаря которому трубы, детали трубопроводов, запорная и регулирующая арматура выбираются непосредственно в приложении. И почти всемогущая команда «Трубопровод» — с помощью 3D-манипулятора мы просто прокладываем трубу из точки А в точку Б. Если траектория трубы совершает поворот, в этом месте автоматически устанавливается отвод из каталога, либо труба гнется с заданным радиусом. Если встречаются три сегмента трубы, то в месте их пересечения автоматически появляется тройник или врезка.
В приложении Валы и механические передачи 3D переработан модуль генерации зубчатых венцов, благодаря чему трехмерные модели зубчатых колес теперь строятся в 10 раз быстрее. Разработан модуль генерации геометрически корректных моделей зубчатых венцов червячных колес и конических колес с круговым зубом. Правильность построения моделей подтверждена промышленными испытаниями модуля. В роли тестового полигона выступил казахстанский «КазЦинкМаш», выпускающий оборудование для горно-обогатительных и металлургических производств. Изготовленные червячные колеса в настоящее время эксплуатируются в узлах оборудования, изготовленного на предприятии.
Разработан модуль генерации реалистичной резьбы всех типов, обеспечивающий построение не только профилей, но и выхода резьб.
Еще одна долгожданная новинка — это сварка в 3D. Приложение Оборудование: Сварные соединения получило возможность создавать условное обозначение сварного шва в модели. Созданное условное обозначение может быть передано в чертеж. Также в чертеж может быть передана и длина сварного шва. Но на этом мы не остановимся, сварка в 3D продолжит свое логическое развитие.
Добавлена команда «Конструктивные элементы сварных швов» для создания изображений стандартных конструктивных элементов швов сварных соединений в графических документах и эскизах трехмерных моделей КОМПАС-3D.
В новой версии приложения Оборудование: Развертки пользователи смогут генерировать программу для вырезки развёрток на станках газовой, плазменной и лазерной резки с различными системами числового программного управления (ЧПУ), которые настраиваются через меню сервисные инструменты ЧПУ.
Приборостроительная конфигурация
В приложении Оборудование: Кабели и Жгуты добавлена возможность построения трасс только по выделенным в модели 3D-кривым, причем эти кривые могут быть объединены в макроэлементы. Это позволит сократить время построения трасс от 2 до 10 раз в зависимости от количества траекторий. На инструментальную панель приложения добавлена команда вызова функций построения 3D-каркаса — встроенного инструмента для создания параметрических траекторий жгутов.
Выноска сварного соединения
Кнопка Неразъемные соединения — вызывает инструмент СПДС GraphiCS для отрисовки и вставки на чертеж выноски сварного соединения.
Для вызова инструмента Неразъемные соединения можно воспользоваться следующими способами:
- кликнуть по иконке на вкладке СПДС — панель Обозначения;
- кликнуть по иконке на панели Сварка;
- Строка меню — СПДС — Сварка — Неразъемные соединения;
- ввести в командную строку команду spfix.
Для отрисовки и вставки выноски сварного соединения необходимо:
- активировать функцию (нажать на пиктограмму или ввести в командную строку команду);
- указать с помощью мышки место неразъемного соединения;
- указать точку излома линии-выноски или завершить ввод;
- указать точку окончания линии-выноски;
- в диалоговом окне Неразъемные соединения настроить вид соединения (на вкладке Упрощенное изображение или Полное изображение).
На вкладке Упрощенное изображение выберите вид неразъемного соединения. Если Вам доступна вкладка Полное изображение, переключитесь в неё и настройте обозначение неразъемного соединения.
Для автоматического подсчета количества одинаковых сварных швов на чертеже, установите курсор в поле ввода и нажмите левую кнопку мыши. В открывшемся диалоге введите номер сварного шва и нажмите кнопку .
Только после этого будет производиться автоматический подсчет всех сварных швов с этим номером на чертеже:
Для того чтоб отредактировать текстовые поля обозначения неразъёмного соединения необходимо щелкните левой кнопкой мыши в соответствующей части полного изображения, в результате появится диалог ввода.
Также в контекстном меню текстового поля этого диалогового окна доступны следующие вспомогательные команды:
- список часто используемых обозначений;
- История;
- команда Взять с чертежа позволяет скопировать значения с объектов чертежа;
- вставка Символов из списка или из полной таблицы символов;
В диалоге редактирования значения дополнительно доступны кнопки быстрой вставки специальных символов обозначения сварного соединения:
Благодаря всплывающим подсказкам, которые на кнопках поясняют значение того или иного символа, работать с инструментом становится намного удобнее.
Кнопка Копирование свойств позволяет скопировать свойства с уже имеющегося на чертеже размера.
Кнопки управления диалогом редактирования:
— Закрыть диалог, сохранив изменения (ОК)
— Закрыть диалог без сохранения изменений (Отмена)
Щелчком левой кнопки мыши в соответствующей части полного изображения можно включить или выключить дополнительные графические элементы в обозначении:
На вкладке Упрощенное изображение диалогового окна неразъемного соединения в нижней части окна доступны две дополнительные кнопки:
— Расставить сварные точки. Предназначена для простановки на чертеже отметок сварных точек.
— По замкнутому контуру. Предназначена для добавления символа «по замкнутому контуру» к обозначению соединения.
Редактирование выноски сварного соединения осуществляется с помощью ручек редактирования:
- два раза кликнуть левой кнопкой мышки по обозначению;
- кликнуть правой кнопкой мышки по обозначению;
- выделить обозначение и кликнув правой кнопкой мышки вызвать контекстное меню, в котором выбрать пункт Редактировать;
- активировать функцию Редактирование и указать на обозначение;
- воспользоваться окном Свойства AutoCAD;
- с помощью ручек редактирования.
В этом уроке Вы узнали об инструменте СПДС GraphiCS можно нарисовать выноску сварного соединения. Данный инструмент поможет Вам ускорить и оптимизировать процесс выполнения и оформления чертежей.
sapr-journal.ru
Урок 12. Чертеж сварного соединения
Здравствуйте друзья! Мы продолжаем тему о создании сборок в Компасе, и сегодня создадим сборочный чертеж сварного соединения изделия Опора.
Исходное задание возьмем из учебника Боголюбова, 1985 год, стр. 285.
Создание сборки
Для создания сборки, необходимо выполнить 3 d модели всех деталей, входящих в нее.
Детали можно создать самостоятельно или скачать по ссылке в конце статьи.
Затем создаем объекты спецификации для сборки: Спецификация→Создать объекты спецификации.
Теперь в папке с документами на сборку появился новый документ — спецификация, содержащая сведения о компонентах сборки.
Сборочный чертеж сварного соединения
Создадим ассоциативный сборочный чертеж изделия Опора.
Отключаем вид слева изделия и вставляем два вида в поле чертежа формата А4.
Как видите, виды слишком громоздки, поэтому установим для них масштаб 1:2. Выделяем их, в контекстном меню (ПКМ) выбираем команду Масштаб, выбираем 1:2.
Вид спереди должен быть заменен фронтальным разрезом, поэтому удаляем его.
Этот разрез необходимо откорректировать, т. к. ушко не должно быть заштриховано.
Также необходимо удалить буквенное обозначение разреза и следа секущей плоскости. Для этого создаем невидимые слои, на которые переносим эти обозначения.
Работа со спецификацией
Теперь расставляем позиции деталей на чертеже произвольно, мы их отредактируем позже.
Синхронизируем позиции
Для того, чтобы позиции на чертеже и спецификации были одинаковыми синхронизируем их.
Повторяем процедуру для всех позиций, при этом позиции на чертеже перенумеровываются автоматически.
В спецификацию необходимо добавить раздел Документация, а в него сборочный чертеж. Нажимаем кнопку Добавить раздел, выбираем раздел Документация- Создать. На панели свойств выбираем вкладку Документы и загружаем сборочный чертеж. Соглашаемся взять данные из основной надписи.
Сделаем еще одно важное дело — добавим к позициям спецификации ссылки на созданные нами модели деталей. После добавления, указывая позицию детали в спецификации, Компас будет подсвечивать эту деталь на чертеже. Это очень удобно при работе с большими сборочными чертежами.
Теперь, нажав на кнопку Показать состав объекта
и выделив строку с позицией детали, эта деталь будет подсвечена зеленым на чертеже.
На этом работу над спецификацией можно закончить.
Остается дооформить сборочный чертеж сварного соединения опоры.
Проводим осевые, проставляем размеры, шероховатость поверхности и обозначаем сварные швы.
Обозначение сварных швов на чертеже.
Цилиндр, ушко и плита соединены стандартным сварным тавровым швом, когда торец одной детали соединяется с боковой поверхностью другой детали.